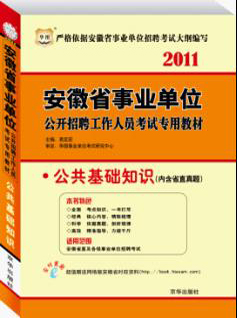第四节 Windows XP的资源管理
Windows XP主要通过“我的电脑”和“资源管理器”对系统资源进行管理。
一、我的电脑
“我的电脑”窗口包含计算机上所有磁盘驱动器的图标、控制面板图标。若用户安装了打印机,还会有打印机的图标。双击“我的电脑”图标后,屏幕就显示如图2-3所示的窗口。
图2-3 我的电脑
1.若单击硬盘图标,则会显示硬盘的大小、可用的存储空间。
2.如果选择了某个文档,则会显示文档类型、修改时间、属性和作者。
3.如果选择了媒体文件,对于图形图像文件,则可以看到其内容;对于声音或视频文件,则可以直接在预览位置播放;对于“Html”文件,则可以看到缩略图。
4.双击控制面板图标即可打开控制面板窗口。该窗口包含各种系统设置的工具,可以设置计算机的各种系统设备,改变它们的工作方式。
二、资源管理器
(一)打开资源管理器
方法一:右击“我的电脑”,从弹出的菜单中选择“资源管理器”。
方法二:打开“开始”菜单,在“程序”→“附件”中单击“Windows资源管理器”。
方法三:在“开始”按钮上单击鼠标右键,从快捷菜单中选择“资源管理器”。
(二)资源管理器的窗口
资源管理器窗口如图2-4所示,该窗口中包括了计算机系统中的各种资源设置,主要包括软件驱动器、硬盘驱动器、光盘驱动器以及控制面板等。
图2-4 资源管理器
1.工具栏的显示和隐藏
若资源管理器窗口没有显示工具栏,单击“查看”菜单,执行“工具栏”子菜单上“标准按钮”命令即可显示工具栏。再次执行“查看”→“工具栏”→ “标准按钮”命令,将关闭工具栏。
2.改变左、右窗格的大小
用鼠标拖动左、右窗格之间的分隔条,即可改变左、右窗格的大小。
(三)资源管理器的操作
单击某个节点前面的加号或双击该节点,此节点即被展开。节点展开后,其前面的加号就会变为减号,此时,如果单击此减号或重新双击该节点,就可以将节点收缩。
单击某个节点的名称或图标,就可以打开此节点。应当注意,某一时刻只会有一个节点处于打开状态,节点处于打开状态时,其名称将会变为蓝色,且有些节点的图标也会发生相应改变。例如,文件夹的图标没打开前为“”形状,打开后变为“”形状。
三、用资源管理器操作文件与文件夹
(一)新建文件与文件夹
具体操作方法如下:
1.选中需要创建新文件夹的位置,如桌面、文件夹。
2.在“文件”菜单上选择“新建”命令;或右击打开快捷菜单,然后选择“新建”子菜单。
3.在所显示的框中键入新文件夹的名称,然后按回车键确定。新文件夹的默认名称为“新建文件夹”。
(二)选定文件和文件夹
在对文件或文件夹操作之前,首先要选定文件或文件夹,一次可以选定一个或多个文件或文件夹,被选定的文件或文件夹以高亮显示。
具体操作方法如下:
1.选定一个文件或文件夹:单击要选定的文件或文件夹即可。
2.选定多个不连续的文件或文件夹:单击第一个要选定的文件或文件夹,然后按住“Ctrl”键不放,单击要选择的其他文件或文件夹选项即可。
3.选定多个连续的文件或文件夹:单击第一个要选定的文件或文件夹,然后按住“Shift”键不放,再单击最后一个文件或文件夹,则在这两项之间的所有文件或文件夹将被选定,并且以高亮显示选定区域。
4.选定全部文件或文件夹:按“Ctrl+A”。
(三)移动文件和文件夹
常用方法如下:
1.使用菜单命令移动文件或文件夹
选定文件(文件夹)→选择“编辑”菜单,单击“剪切”命令→打开目标文件夹→选择“编辑”菜单,单击“粘贴”命令。
2.使用快捷键移动文件或文件夹
选定文件(文件夹)→按“Ctrl+X”→打开目标文件夹→按“Ctrl+V”。
3.使用鼠标移动文件或文件夹
选定文件(文件夹)→按下左键不放,并拖动鼠标到目标文件夹→松开左键。
使用鼠标拖动的方法适用于可以同时在屏幕上看到源和目标文件或文件夹的情况。如果在一个窗口中不能同时看到源和目标的位置,可以单击工具栏中的“文件夹”按钮,展开树形文件夹,或拖动滚动块使被选定的文件或文件夹和目标位置均可见,然后再进行移动操作。
(四)复制文件和文件夹
复制文件和文件夹与移动文件和文件夹方法类似。
1.使用菜单命令复制文件或文件夹
选定文件(文件夹)→选择“编辑”菜单,单击“复制”命令→打开目标文件夹→选择“编辑”菜单,单击“粘贴”命令。
2.使用快捷键复制文件或文件夹
选定文件(文件夹)→按“Ctrl+C”→打开目标文件夹→按“Ctrl+V”。
3.使用鼠标复制文件或文件夹
选定文件(文件夹)→按下Ctrl键和左键不放,并拖动鼠标到目标文件夹→松开左键。
(五)重命名文件和文件夹
文件名应该能体现文件的内容或作用,使用户一目了然文件的用处,所以有时需要对已经存在的文件或文件夹名重新命名。
方法为:选定要改名的文件或文件夹→右击打开快捷菜单→单击“重命名”命令→在名称框中输入新的名称。
注意,一次只能为一个文件或文件夹重命名。
默认情况下,Windows XP不显示扩展名,以避免用户随意修改,导致文件无法打开。
(六)查找文件和文件夹
在“资源管理器”窗口中,单击“工具栏”按钮,打开“搜索文件或文件夹”对话框→在“要搜索的文件或文件夹名为”下输入文件或文件夹的名称,在“搜索范围”中选定搜索的范围→单击“立即搜索”命令按钮,计算机将在指定范围内进行搜索,搜索的结果将在右窗口显示出来。
Windows XP的通配符有两个,即“?”和“*”。其中“?”可以和一个任意字符匹配,而“*”号表示可以和多个任意字符匹配。
(七)删除文件和文件夹
选定想要删除的文件或文件夹,单击“文件”菜单,执行“删除”命令,或者直接按“Delete”键,此时系统会将删除的文件或文件夹移动到回收站。
双击“回收站”图标,屏幕就出现如图2-5所示的窗口,该窗口中显示出以前被用户删除过的文件,回收站的文件只是被用户做了逻辑删除,并没有真正地删除掉,因此可以通过回收站提供的“还原”功能,将已逻辑删除到“回收站”的文件还原到原来的位置。
注意:若按下“Shift+Delete”键,则直接删除选定的文件或文件夹而不是移动到回收站,请谨慎使用。
图2-5 回收站
(八)查看并设置文件的属性
在Windows XP中,文件和文件夹都有各自的属性,属性信息包括文件或文件夹的名称、大小、位置、创建日期、只读、隐藏、存档等。用户可以根据需要设置或修改文件或文件夹的属性。
文件属性有三种:只读、隐藏、存档。
具有只读属性的文件或文件夹,用户只能浏览其内容而不能修改其内容。通常情况下是把用户的某个文件或文件夹、网络的共享文件夹以及共享驱动器设置为只读属性。
设置只读属性的具体操作方法为:选定某个文件或文件夹→右击所选的文件或文件夹,弹出相应快捷菜单→在快捷菜单中,单击“属性”命令,打开“属性”对话框→在“属性”对话框中,单击“只读”复选框→单击“确定”按钮即可。
“隐藏”表示一般情况下不能看到和使用它。“存档”常用于备份。
(九)磁盘管理
1.查看磁盘属性
右击磁盘驱动器图标,从快捷菜单中选择“属性”,打开“磁盘属性”对话框即可查看相关信息。
2.格式化磁盘
选定磁盘→在“文件”菜单中或右键菜单中单击“格式化…”命令,打开“格式化”对话框→在“格式化”对话框中选择格式化方式和相关设置→单击“确定”按钮即可。格式化磁盘需谨慎使用,以防系统崩溃或数据丢失。
3.磁盘碎片整理
磁盘碎片整理程序重新安排计算机硬盘上的文件、程序以及未使用的空间,以便程序运行得更快,文件打开得更快。磁盘碎片整理程序不影响任何屏幕上所看到的东西,如“我的文档”中的文件,或“程序”菜单上的快捷方式。
右击磁盘驱动器图标,从快捷菜单中选“属性”,在“属性”对话框中选“工具”选项,单击“开始整理”按钮。